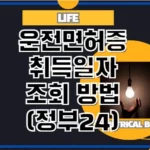안녕하세요, 이번 포스팅은 파워포인트 표 간격 균등 설정 방법 대해서 작성하도록 하겠습니다.
엑셀 만큼 업무를 하면서 많이 사용하는 파워포인트를 사용하시다가 표를 만들 때 편집하는 과정에서 간격이 균등해지지 않는 현상을 발생합니다.
이런 경우에는 제가 알려 드리는 파워포인트 표 간격 균등 설정 방법 참조 하셔서 활용해 보시는 걸 추천드립니다.
기본 균등 설정
파워포인트에서 표를 만들거나 편집을 하는 과정에서 표를 처음 만들게 되면 해당 표는 균등하고 설정이 되어 만들어집니다.
하지만 각 칸에 넣는 내용에 따라 표를 늘리거나 줄이는 과정을 하게 되고 이로 인해 약간은 균등하게 배열되지 않는 표를 만들 때가 있습니다.
만약 이런 표를 그대로 사용해도 괜찮다면 괜찮겠지만, 보고용으로 사용하는 표라면 표 간격을 균등하게 설정하시는 걸 추천드립니다.
정말 간단하게 표 간격을 균등하게 하는 방법이 있는데 일단 균등 설정을 하고 싶어하는 표를 선택을 합니다.
여기기에서 팁을 하나 들이자면 해당 표를 선택을 하지 않으면 상위 메뉴에서 “레이아웃” 라는 메뉴가 활성화가 되지 않습니다.
위에서 말씀 드린 대로 균등 설정을 하고자 하는 표를 선택을 하면 상위 메뉴에서 “레이아웃” 메뉴가 활성화가 됩니다.
그리고 이렇게 활성화 된 레이아웃 메뉴에서 “행 높이를 같게”, “열 너비를 같게”라는 항목을 클릭을 해서 균등하게 배열을 해주시면 됩니다. 메뉴를 클릭을 해주시면 됩니다.

수치에 맞게 균등 설정
위에서 설명 드린 내용은 일단 파워포인트가 스스로 기준을 잡고 표 간격을 균등하게 만드는 기능입니다.
일단 균등하게 만드는 기준이 안에 있는 내용이나 제일 작은 거 아니면 제일 큰 것 아니면 평균적인 길이로 균등하게 만들 거라고 예상합니다.
그런데 이런 기본적인 균등히 아닌 원하는 수치를 넣어서 해당 수치에 맞게 표를 균등하게 설정하고 싶다면 “행 높이를 같게”, “열 너비를 같게”라는 항목 옆에 수치 입력창에 입력을 해주시면 됩니다.

기본적으로 단위는 cm 이기 때문에 해당 단위를 감안해서 입력을 해주시면 됩니다.
물론 해당 기능 활용을 위해서 균등 설정을 하고자 하는 표는 꼭 선택을 해주셔야 합니다.
마치며
이상입니다. 지금까지 파워포인트 표 간격 균등 설정 방법 대해서 포스팅을 작성을 하였습니다.
제 포스팅을 통해서 조금이나마 파워포인트 사용하시는데 도움이 되셨으면 합니다.
참고로 위에서 설명 드린 표 균등 설정을 하기 전에 다른 이름 저장을 통해서 파일을 저장을 해놓고 테스트해보시는 걸 추천드립니다. 감사합니다.