안녕하세요, 이번 포스팅은 윈도우11 응답 없음 프로그램 강제 종료 방법 대해서 작성하도록 하겠습니다.
윈도우 10, 윈도우 11을 운영하시다 보면 프로그램이 작동을 하다가 갑자기 “응답 없음” 을 표시하면서 멈춰버리는 경우가 있는데 이때 작업관리자나 cmd 명령 프롬프트 창에서 해당 프로그램을 강제 종료할 수 있습니다.
작업관리자 활용 프로그램 강제 종료
: 가장 먼저 말씀 드릴 사항은 작업관리자를 활용하여 “응답 없음”으로 표시되는 프로그램 강제 종료하는 방법에 대해서 알려 드리도록 하겠습니다.
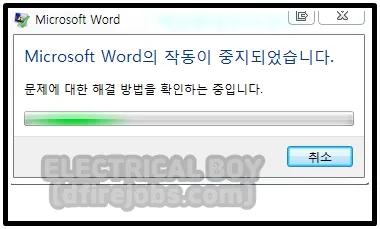
일단 특정 프로램이 응답없음으로 인해 멈췄다고 가정했을 때 먼저 하셔야 할 일은 “작업관리자” 메뉴를 실행을 해주시면 됩니다.
작업 관리자 실행 방법 중에 가장 간단한 거는 작업 표시줄에서 마우스 오른쪽 눌러 실행하는 방법이 있습니다.
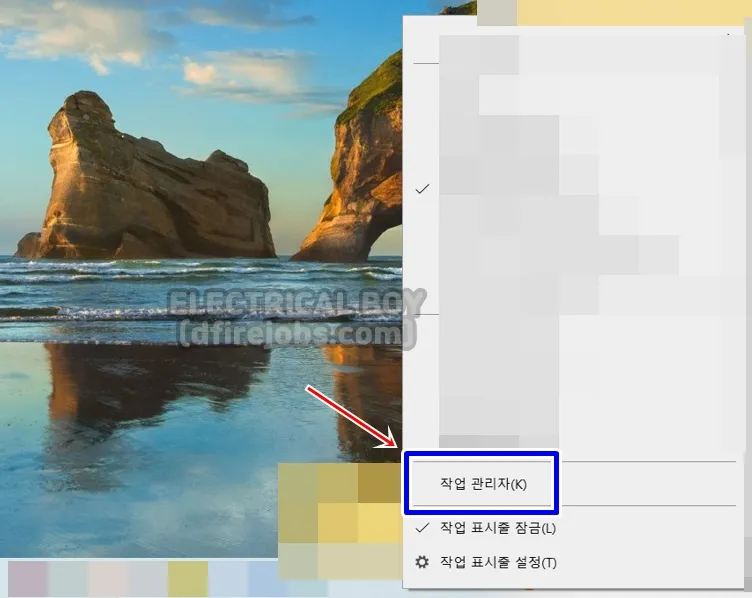
또한 이외에도 단축키를 활용하여 실행을 할 수 있습니다.
– 작업관리자 실행 방법
1) 작업 표시줄에서 마우스 우클릭으로 메뉴를 열고 [작업 관리자] 클릭
2) 시작 버튼에서 마우스 우클릭으로 메뉴를 열고 [작업 관리자] 클릭
3) 단축키 [Ctrl + Shift + Esc]를 입력.
4) 단축키 [Ctrl + Alt + Del]을 입력 후 [작업 관리자] 클릭.
5) 단축키 [윈도우 키 + R]을 입력 후 실행 창이 나타나면 [taskmgr]을 입력.
작업관리자를 실행을 하게 되면 “상태” 항목에 “응답 없음”이라고 기재가 되어 있는 프로그램을 선택하고 강제 종료를 해주시면 됩니다.
또한 강제 종료를 원하는 프로그램을 검색해서 찾으실 수 도 있습니다.
예시로 “메모장” 을 강제 종료를 해보도록 하겠습니다.
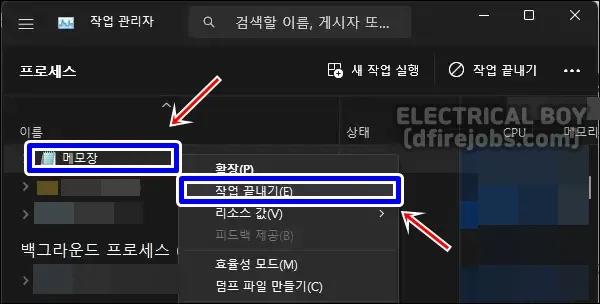
일단 “메모장” 을 선택하고 마우스 우클릭으로 메뉴를 열고 “작업 끝내기”를 클릭을 하시면 강제 종료 되는 걸 확인하실 수 있습니다.
단축키로는 프로그램 선택 후 “Alt + E” 를 눌러도 종료가 가능하니 참조하시면 좋을 거 같습니다.
만약 한번 강제 종료를 했음에도 해당 프로그램이 종료가 되지 않으면 2~3번 동일하게 “작업 끝내기” 항목을 이용하여 종료를 하시면 결국 종료가 되는 걸 확인하실 수 있습니다.
cmd 명령프롬프트 활용 프로그램 강제 종료
: 다음은 cmd 명령프롬프트 활용하여 프로그램 강제 종료 하는 방법에 대해서 알려 드리도록 하겠습니다.
cmd 는 명령프롬프트를 실행은 명령어로, 윈도우 검색창이나 윈도우 실행창에서 입력을 하게 되면 바로 도스창으로 이동하시는 걸 확인하실 수 있습니다.
윈도우 메뉴에서 “cmd”를 입력하면 “명령프롬프트”라는 항목도 검색이 되는데 이 항목을 클릭하셔도 명령어 입력하는 도스창으로 이동을 합니다.
그리고 명령프롬프트 실행하실 때 가능하면 “관리자 권한으로 실행” 으로 진행을 하셔야 합니다.
윈도우를 시간 설정하여 종료한다던지 아니면 다른 프로그램 설치를 위해서는 “관리자 권한으로 실행”을 하지 않아도 되지만, 그래도 관리자로 실행하지 않으면 간혹 명령어를 입력을 했음에도 실행이 되지 않는 경우도 발생할 수 있습니다.
그러므로 명령프롬프트 실행하실 때는 가능하면 “관리자 권한으로 실행” 으로 진행을 하시는 걸 추천드립니다.
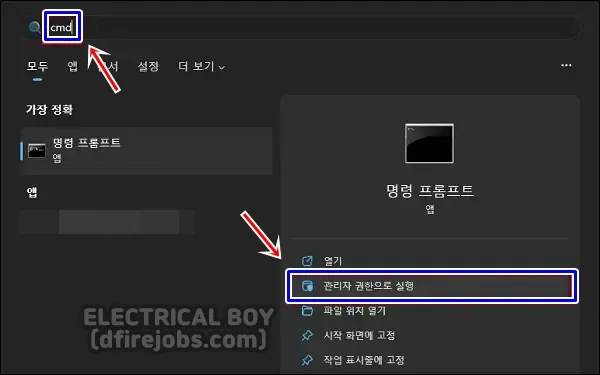
그럼 cmd 검색을 통해서 “관리자 권한으로 실행” 을 하셨다면 명령어를 통해서 프로그램을 종료하실 준비는 다 된 것입니다.
참고로 명령어를 통해 프로그램을 종료하기 위해서는 실행 중인 프로그램의 pid나 프로세스 이름을 알아야 합니다.
실행 중인 프로그램의 pid나 프로세스 이름을 알아 내기 위해서 “taklist”를 입력을 해주시면 됩니다.
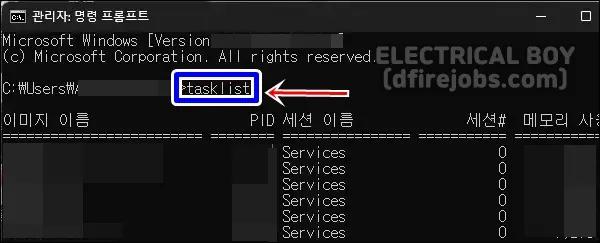
그럼 현재 실행 중인 프로그램의 pid나 프로세스 이름들이 리스트가 보이시게 될 겁니다.
이렇게 pid와 프로세스 이름을 확인하셨다면 종료할 프로그램의 pid나 프로세스 이름을 따로 적어 넣고 해당 정보를 통해서 명령어를 실행을 해주시면 됩니다.
– pid로 종료하는 명령어
: taskkill /f /t /pid 1234
– 프로세스 이름으로 종료하는 명령
: taskkill /f /t /im xxxx.exe
pid로 종료하는 것과 프로세스 이름으로 종료하는 것은 차이가 있는데 pid는 고유한 값으로 특정 프로그램을 찾아 종료하는 데 사용하며, 프로세스 이름은 중복으로 값이 있기 모든 프로그램을 종료하는 데 사용합니다.
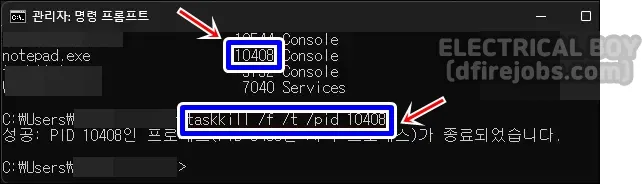
마무리
이상입니다. 지금까지 윈도우11 응답 없음 프로그램 강제 종료 방법 대해서 포스팅을 작성하였습니다.
윈도우를 사용을 하시다 보면 “응답 없음”으로 인해 프로그램이 멈추는 증상이 빈번하게 일어난다면 해당 PC에 대해서 점검을 받아 보시거나 업그레이드를 하시는 걸 추천드립니다. 감사합니다.










