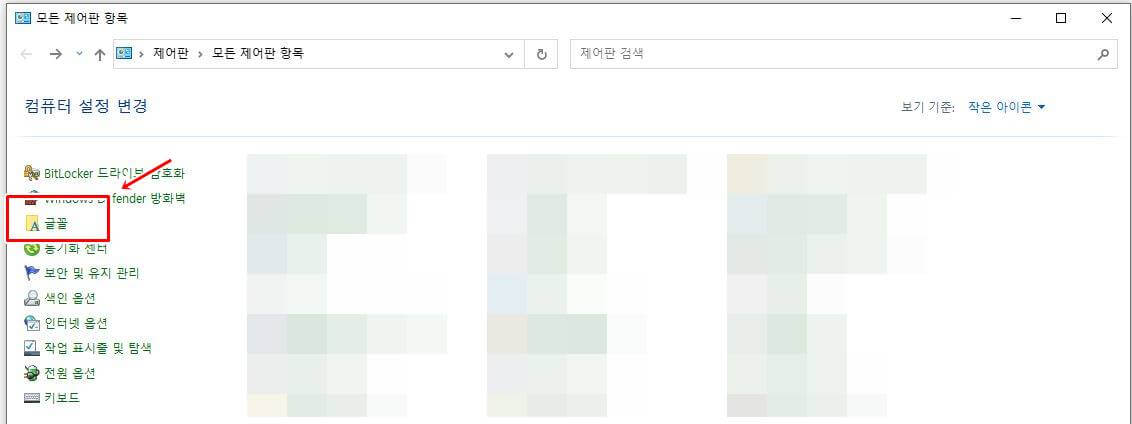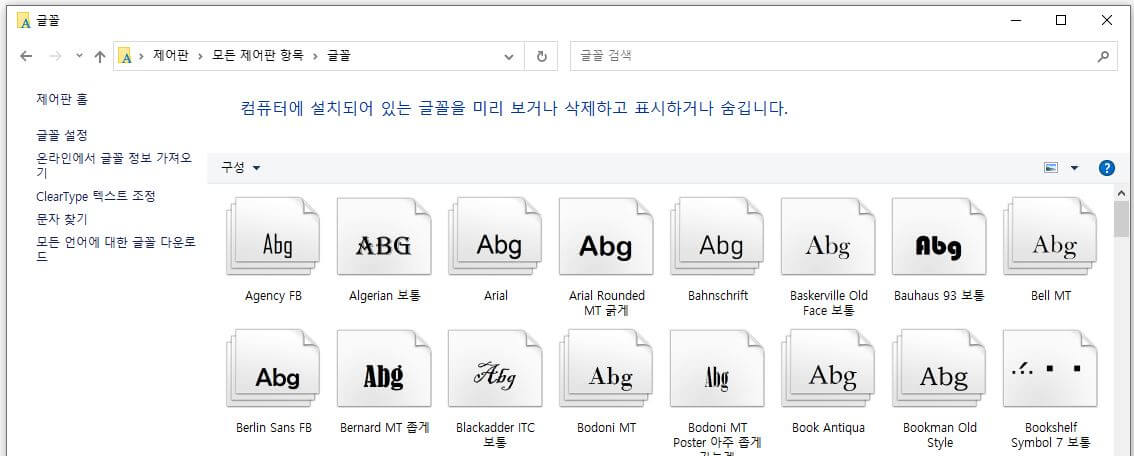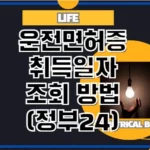이번 포스팅은 윈도우10 폰트 추가 및 크기 변경 방법 대해서 작성하도록 하겠습니다.
윈도우 10을 사용하시다가 기본적으로 제공하는 폰트 말고도 추가적으로 원하시는 폰트를 추가하거나 필요 없는 폰트를 삭제하는 작업이 필요할 때 참조하시라고 관련 내용 설명드리도록 하겠습니다.
윈도우10 폰트 확인 및 추가 방법
: 윈도우10 폰트 추가 방법에 대해서 설명드리도록 하겠습니다.
윈도우10 설치를 하게 되면 기본적으로 여러 폰트가 추가가 됩니다. 윈도우10 설치와 함께 설치되는 기본 글꼴, 폰트 목록을 확인하는 방법은 “글꼴” 메뉴에서 확인 가능합니다.
윈도 메뉴 옆에 있는 돋보기 창을 클릭을 하셔서 “제어판”이라고 입력 후 검색을 하시거나 윈도 메뉴에서 “제어판” 항목을 찾아서 클릭을 해주시면 됩니다.
해당 제어판 메뉴를 클릭을 하시면 여러 제어판 관련 메뉴가 나타나는데, 왼쪽 편에서 “글꼴” 항목을 클릭을 해주시면 됩니다.
해당 글 끌을 클릭 해주시면 현재 윈도우10에서 사용할 수 있는 글꼴들이 다 보이게 됩니다.
여기에서 있는 글꼴 말고 추가적인 글꼴을 추가하기 위해서는 일단 새로운 윈도우 폰트 다운로드를 하시고 새로 다운로드한 폰트, 글꼴을 해당 메뉴에 복사 붙여 넣기를 해주시거나 해당 파일 클릭해서 마우스 오른쪽 버튼을 클릭하여 “설치” 메뉴를 이용하시면 바로 설치가 가능합니다.
뿐만 아니라 윈도우 설치 폴더의 하위 폴더인 fonts란 폴더에 새로 추가한 폰트가 저장이 됩니다.
위에서 제어판을 이용하지 않고 해당 폴더를 이용하면 저장 및 삭제의 작업을 하실 수 있습니다.
윈도우10 폰트 크기 변경 방법
: 이어서 윈도우10 폰트 크기 변경 방법에 대해서 설명드리도록 하겠습니다. 윈도우10 설정 창에서 윈도우10에 적용되는 폰트 크기를 변경하실 수 있습니다.
여러가지 크기를 적용을 해보시고 자신이 편한 폰트 크기를 이용을 하시면 됩니다. 그럼 윈도우10 폰트 크기 변경하는 방법에 대해서 설명드리도록 하겠습니다.
바탕화면에서 마우스 오른쪽 키를 눌러서 “디스플레이 설정” 항목을 클릭을 해주시면 디스플레이 설정을 변경할 수 있는 창이 활성화가 됩니다.
해당 디스플레이 설정 창에서 “텍스트, 앱 및 기타 항목의 크기 변경” 항목을 변경을 해주시면 됩니다.
저는 개인적으로 125% 가 권장이라고 해서 쓰고 있는데 불편함 없이 사용을 하고 있습니다. 이것 저것 바꿔보시고 자신의 눈에 맞는 폰트 크기를 적용을 하시면 됩니다.
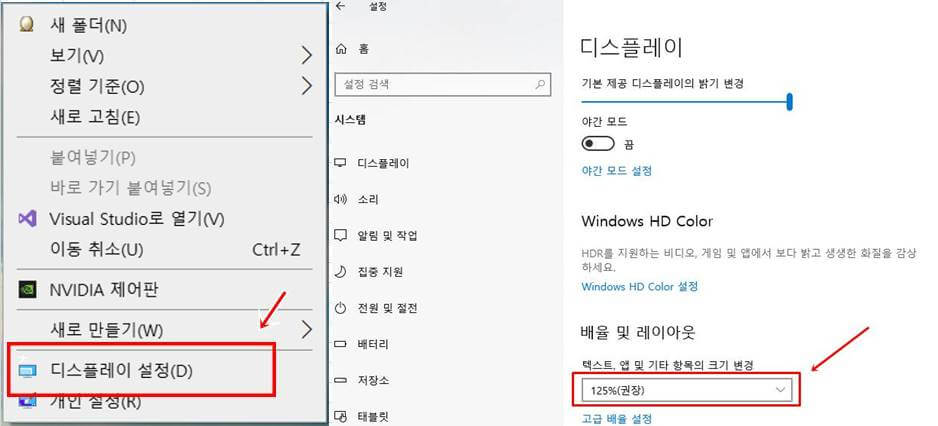
여기까지 작성하도록 하겠습니다. 지금까지 윈도우10 폰트 추가 및 크기 변경 방법 대해서 포스팅을 작성하였습니다. 제 포스팅을 통해서 조금이나마 윈도우10 사용하시는데 도움이 되셨으면 합니다.
참고로 위의 방법 말고도 다른 방법이 있을 수 있습니다. 위에 설명 드린 방법은 제가 개인적으로 경험하여 가장 간단하고 편한 방법이라고 판단하여 설명드린 점 참조 부탁드립니다. 감사합니다.